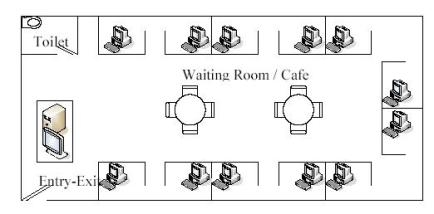Tips Merawat Notebook :
Laptop Bagi anda yang kesehariannya sering menggunakan notebook/laptop untuk bekerja ataupun sekedar sebagai penunjang perkuliahan setidaknya boleh dicoba tips ini. Agar notebook anda awet, baterainya juga awet dan selalu ok setiap saat. Semoga bisa bermanfaat bagi solusioner-solusioner sekalian.
Tips Merawat Baterai
1. Jangan membongkar, menghancurkan, menusuk, membuka, menjatuhkan, merusak, melakukan hubungan singkat, membuang ke dalam air atau api, atau meletakkan baterai di tempat yang suhunya di atas 60C.
2. Isilah baterai sesuai dengan penjelasan yang ada di buku panduan dan hanya di area yang berventilasi.
3. Jangan pernah menggunakan adaptor lain dari Adaptor yang telah disediakan di notebook Anda.
4. Jangan meninggalkan baterai di tempat yang panas lebih dari satu atau dua hari.
5. Jangan membiarkan baterai di notebook Anda lebih dari 1 bulan tanpa menghubungkan dengan adaptor AC.
6. Jangan membiarkan baterai di dalam penyimpanan lebih dari 2 bulan tanpa mengisi ulang untuk mencegah over discharger karena akan merusak baterai tersebut.
7. Tempatkan baterai yang tidak terpakai dengan baik untuk melindungi lingkungan. Baterai mengandung bahan kimia yang berbahaya, sebaiknya jangan membuangnya dengan sampah rumah tangga atau sampah kantor.
Tips Memaksimalkan Umur Baterai
1. Jangan meninggalkan notebook terhubung ke listrik dan tidak terpakai selama beberapa jam.
2. Lepaskan baterai jika Anda tidak menggunakan notebook dalam waktu yang lama.
3. Pakailah bergantian jika Anda memiliki baterai cadangan.
4. Apabila anda bekerja dengan adaptor untuk waktu yang cukup lama, lepaskanlah baterai dari notebook anda.
5. Pastikan notebook dalam keadaan mati pada saat mengganti baterai.
6. Simpan baterai di tempat kering dan jauhkan dari sinar matahari secara langsung.
Tips Merawat Harddisk
1. Selalu backup file data yang ada di harddisk.
2. Instal program anti virus untuk mengawasi virus yang dapat merusak file Anda.
3. Gunakan scandisk untuk mengoreksi error yang ditemukan di direktori dan File Allocation Table.
4. Jangan memindahkan notebook selama harddisk sedang diakses.
5. Jangan menggoncangkan harddisk karena dapat membuatnya rusak.
6. Gunakan program perawatan harddisk seperti Disk Defragmenter dari Windows berfungsi untuk merapikan data-data yang ada di harddisk.
7. Instal password sistem di komputer Anda sehingga orang lain yang tidak dapat menggunakan notebook Anda.
Tips Merawat Kualitas LCD Notebook
1. Biarkan penutup notebook dalam keadaan terbuka sekitar 10 menit setelah komputer dimatikan.
2. Buatlah manajemen power dari notebook Anda untuk mematikan power LCD dan layar ketika sistem sedang tidak aktif.
3. Sebaiknya gunakan screen saver.
Tips Membersihkan Notebook
1. Untuk membersihkan pelindung plastik dan keyboard, gunakan kain yang lembut, basahi sedikit dengan deterjen atau cleaning kit.
2. Jangan menggunakan alkohol, bahan pelarut petroleum-based, atau deterjen kasar untuk membersihkan notebook.
3. Jangan menyemprotkan cairan apapun secara langsung di atas notebook, keyboard, atau layar.
4. Bersihkan layar dengan pembersih kaca yang lembut dan bersih secara hati-hati.
5. Jangan menggunakan kertas untuk membersihkan layar, kertas dapat menyebabkan goresan.
Tips Perawatan dan Operasi
1. Hindarkan notebook dari goncangan atau getaran.
2. Jangan meletakkan note-book pada permukan yang tidak rata/stabil.
3. Jangan meletakkan apa-pun yang berat di atas notebook.
4. Hindarkan notebook dari panas yang berlebihan atau terkena sinar matahari langsung.
5. Jangan meletakkan notebook pada tempat dimana benda asing atau uap yang lembab bisa mempengaruhi sistemnya.
6. Jangan menggunakan atau menyimpan notebook di tempat yang lembab.
7. Jangan meletakkan notebook di tempat yang bisa menutupi ventilasinya.
8. Jangan mematikan powernya sampai Anda sudah menutup semua program dengan benar.
9. Jangan mematikan perangkat peripheral apapun selama Anda notebook sedang menyala.
10. Jangan melepas perangkat notebook sendiri.
11. Lakukan perawatan rutin pada notebook Anda.
12. Lepaskan kabel power sebelum memasang perangkat peripheral
13. Satu lagi yang tak kalah penting, baca habis manual notebook yang diberikan produsen notebook anda, sering2 lihat review dan support dari website tentang notebook anda.